خب شب دوستان و خوانندگان همیشگی بخیر ! امشب در خدمتتون هستیم با یه آموزش دیگه از فتوشاپ و البته درخواستی از کاربران ! در این آموزش یاد میگیرید که چطور با استفاده از عکس های شخصیتون یه والپیپر زیبا برای دسکتاپ خودتون بسازید . مراحل آموزش کمه اما چون با توضیحات کامل در خدمتتون هستیم یخورده عکس های آموزش طولانی شده اما در مجموع کلی بسیار ساده و راحت هستش آموزش و از تکنیک خاصی استفاده نشده و همه دوستان قادر به انجام دادنش هستند. بیان آموزش هم مثل همیشه روان ! خب با ما باشید .
1. ابتدا سایز مانیتورتون رو پیدا کنید. { کلیک راست روی صفحه و سپس اسکرین ریزولوشن و سایز رو بخونید یا منوی استارت system information و display و سایز رو پیدا کنید }
۲٫ فتوشاپ رو باز کنید. ctrl+n یا file/open رو بزنید و اندازه رو بدید .
۳٫ سپس برید به قسمت edit/fill یا از همون اول shift+f5 رو بزنید و از قسمت use برید و مشکی رو انتخاب کنید و سپس اوکی کنید.
۴٫ حالا عکس زیباتون رو باز کنید. { با ctrl+o } و سپس با توجه به آموزش های سری قبلی و راه حل های مختلفی که در آموزش های قبل مشهود بود و خدمتتون عرض کردیم عکس رو سلکت کنید .
{ مبتدی ها : میتونید از ابزار های polygonall lasso tool و یا pen و یا lasso tool و ….استفاده کنید برای دور عکس رو سلکت کردن } و سپس ctrl+c رو بزنید تا از عکس کپی بگیره
۵٫ برگردید به لایه مشکی و اونجا ctrl+v رو بزنید ! خب در ابتدا ممکنه عکستون خیلی بزرگ باشه و کل صفحه مشکی رو بگیره ! برای اینکه عکستون رو کوچیک کنید ctrl+t رو بزنید و سپس عکستون رو از گوشه ها بگیرید و کوچیک کنید.
6. همونطور که در عکس بالا مشهود هست میبینید که دور موها یکم نامرتب هست به خاطر سلکت قبلی و یکم سفیده ! خب برای حل مشکل شما B رو از رو کیبرد بزنید تا براش ها فعال شه و سپس D رو از رو کیبرد بزنید تا رنگ ها مرتب شه و بر روی موها با سایز کم یکم بکشید .
نتیجه
۷٫ خب حالا بر روی همین لایه عکس ctrl+u رو بزنید یا برید به قسمت image/adjustment/hue saturation و مثل شکل زیر عمل کنید
8. افرین به شما ! خب حالا ctrl+b رو بزنید و مثل شکل هایی که بنده در زیر انجام دادید مقادیر رو بدید .
نتیجه قابل قبول بعد از کارهای بالا
9. حالا با اون موس مبارک :D یک بار بر روی لایه background کلیک کنید و سپس ctrl+shift+n رو از رو کیبرد بزنید یا برید به قسمت layer/new/layer و در کادر ظاهر شده نام براش رو به فارسی تایپ کنید و اوکی کنید.
{ چرا نام رو براش و به فارسی؟ چون در مراحل بعد که لایه ها زیاد میشه میخوام که گیج نشید و مطابق با ما انجامش بدید }
۱۰٫خب حالا این براش رو از اینجا دانلود کنید { دانلود براش با لینک مستقیم } و سپس اون رو نصب کنید { بعد از خارج کردن از حالت زیپ با کلیک کردن روش نصب میشه } و بالای سمت چپ صورتتون رو با براش ابر با سایز زیاد کلیک کنید تا ابر هارو بر روی تصویر قرار بده
پی نوشت : ممکنه مبتدی های عزیز گیج شده باشند این مرحله رو ! خب ببینید وقتی که فایل براش رو دانلود کردید و نصب کردید . بعد وارد فتوشاپ شدید در همین لایه براش یبار با موس کلیک کنید تا لایه فعال بشه و سپس B رو بزنید تا براش فعال بشه و سپس x رو بزنید تا رنگ سیاه سفید در سمت چپ و در پایین ابزار ها مرتب بشه {{ بالایی سفید و پایین مشکی }} و سپس از اونجا که سایز براش {{ بالای فتوشاپ }} رو انتخاب میکردید اون زیرش بیاید پایین پایین براش و اونجا مثل شکل زیر ابر هارو میبینید ! بر حسب سلیقه یکی رو انتخاب کنید و رو تصویر بکشید با سایز بزرگ }
11. خب حالا بر روی لایه براش کلیک نمایید یبار و سپس برید به قسمت layer/new / layer و یه لایه دیگه بسازید منتها اینبار با اسم شیپ سیاره و اوکی کنید.
۱۲٫حالا ellipticall marquee tool رو از سمت چپ انتخاب کنید و یه دایره در سمت راست صورتتون بکشید .
۱۳٫ حالا در همون حالت shift+f5 رو بزنید و از قسمت use برید رو white واوکی کنید .
{ حالا با ctrl+d از حالت سکلت خارج شید }
۱۴٫ این تصویر رو از اینجا دانلود کنید . { دانلود با لینک مستقیم } و سپس اون رو با فتوشاپ باز کنید. { ctrl+o } و سپس با ctrl+A اون رو سلکت کنید و با ctrl+C اون رو کپی کنید .
15.خب حالا بیاید به لایه اصلی و در اونجا ctrl+v رو بزنید ! وقتی اینکارو کنید خیلی تصویر بزرگ تر هست و ما قرار این تصویر رو رو اون دایره که ساختیم تنظیم کنیم پس ctrl+t و سپس اون رو کوچیک میکنیم .
{ میتونید با دوبار کلیک کردن رو لایه اسمشو عوض کنید / ما اسم این لایه رو گذاشتیم سیاره }
۱۶٫ حالا بیاید بر روی لایه شیپ سیاره و کنترل رو از رو کیبر نگه دارید و با موس یبار رو لایه شیپ سیاره کلیک کنید تا سلکت بشه دایره !
17. حالا بیاید رو لایه بالایی و ctrl+shift+i رو بزنید و سپس کلید یا دکمه یا هر چی شما بگید :D دیلیت delete رو از رو کیبرد یبار بزنید تا قسمت های اضافی پاک بشه ! نتیجه شکل زیر میشه
با ctrl+d از حالت سکت خارج شید . خب حالا بر روی لایه سیاره کلیک راست کنید و blending option رو بزنید و مثل شکل زیر عمل کنید
۱۸٫ حالا بیاید به لایه شیپ سیاره و اونجا برید به قسمت filter/blur/gaussian blur و مثل شکل زیر عمل کنید
۱۹٫ حالا بر روی همین لایه شیپ سیاره راست کلیک کنید و blending option رو بزنید و مثل شکل زیر عمل کنید.
20. بعد از انجام کار بالا میزان کدری لایه رو به ۵۰ درصد کاهش بدید.
۲۱٫حالا بر روی لایه سیاره کلیک کنید و یه لایه دوباره بسازید . { ctrl+shift+n } و اسمشو سیاره ۲ بذارید و اوکی کنید و مثل اون قبلی دیگه :D بعد shift+f5 بعد رنگ سفید بعدشم ctrl+d تا از حالت سلکت خارج شه ! سچس بر روی لایه اش کلیک راست کنید و blending option رو بزنید و مثل شکل زیر
{ اینبار عدد هارو ندادیم یه چیزی مثل همون رنگ ها ایجاد کنید الزامی نیست حتما حتما مثل اون بشه }
۲۲٫ میزان کدریشو به ۱۰ درصد کاهش بدید .
۲۳٫حالا این عکس رو از اینجا دانلو دکنید{ دانلو دعکس با لینک مستقیم } و سپس با فتوشاپ باز کنید و سپس ctrl+a تا سلکت شه همش و بعد ctrl+c تا کپی شه و در لایه کاریمون قبل از اینکه ctrl+v رو بزنید یبار با موس رو لایه background کلیک کنید و سپس ctrl+v رو بزنید تا پیست بشه .
۲۴٫ میزان کدریشو به ۵۰ درصد کاهش بدید.
۲۵٫ حالا بر روی همین لایه کلیک کنید و سپس یه لایه جدید بسازید. layer/new / layer و اسمشو براش ها تایپ کنید.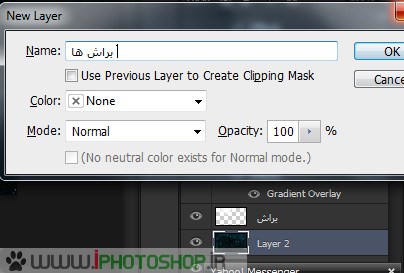
به ترتیب مثل شکل از کد های زیر استفاده کنید .
سایز براش ۲۵۰ تا ۳۰۰ و رنگ ها به ترتیب
fe0cb1 صورتی
۰c61fe آبی سمت چپ
aa26d0 بنفش
fff600 زرد
ff6b08 نارنجی
آبی رو ابرا۰۷۰۷۶f
{ببنید در سمت چپ ابزار هاتون اون پاینی ۲ تا کادر رنگی مستطیل مانند هست که سیاه سفیده ! به بالایی foreground color و به پایین background color میگن! شما وقتی B رو زدی و براش فعال شد بعد اندازه براش رو ۲۵۰ زدی از اون بالا قبل اینکه رو صفحه کلیک کنی اون مستطیل بالایی رنگه رو بزن و این کد هارو اونجا وارد کن پایینش تا رنگ رو بخودش بگیره بعد مثل شکل زیر براش رو با موس کلیک کن رو صفحه }
سپس برید به قست filter/blur/motion blur و مثل زیر




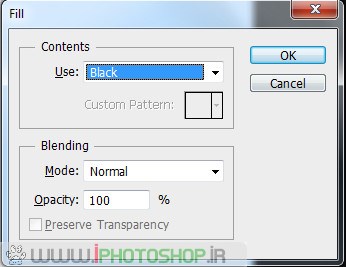
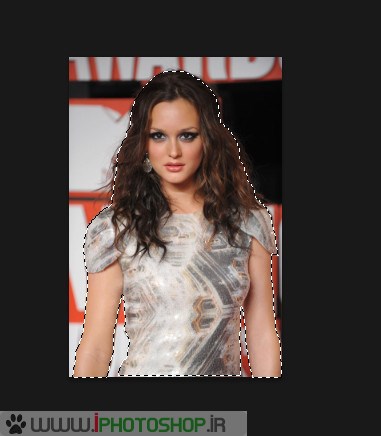

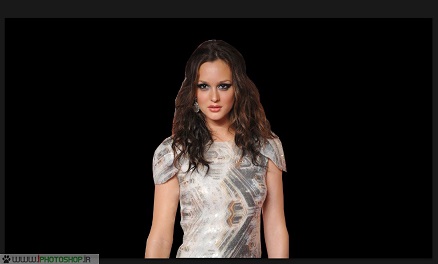



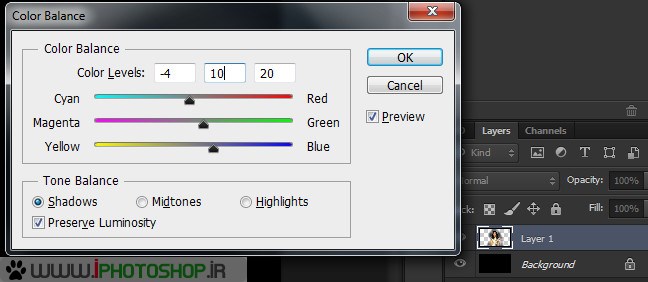



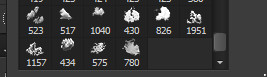
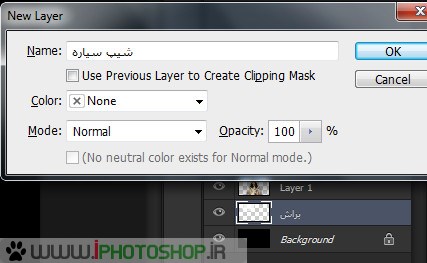
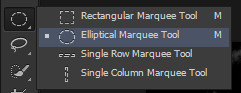

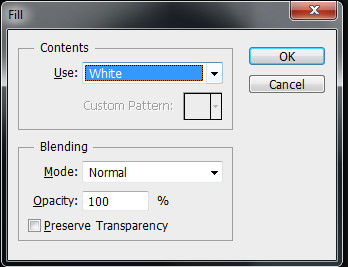


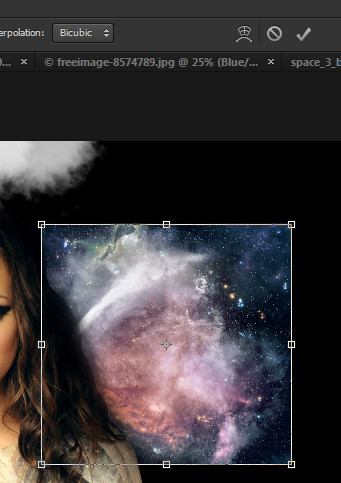
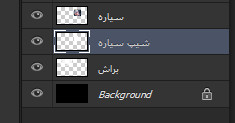

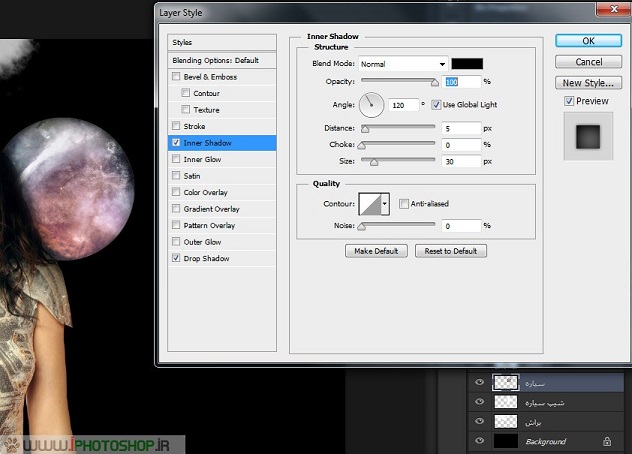
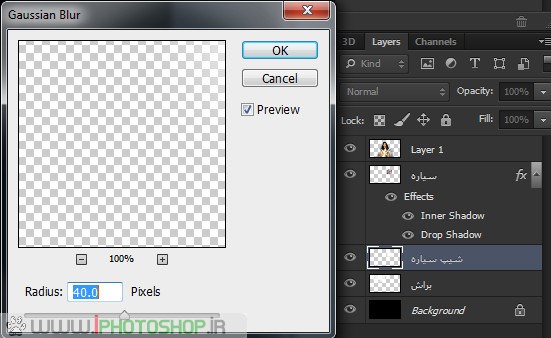
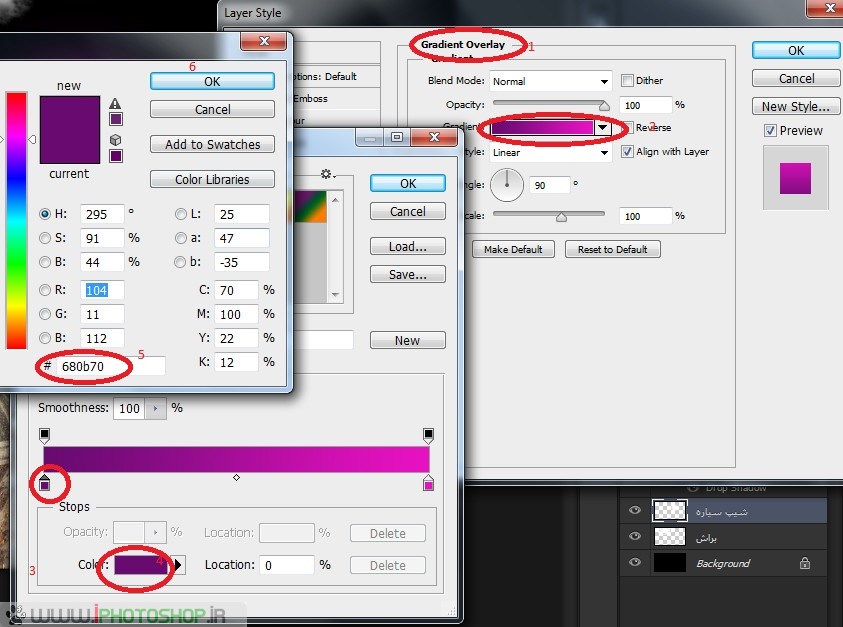
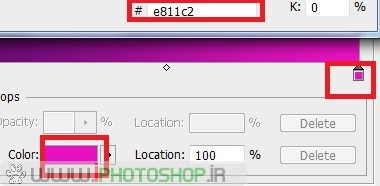
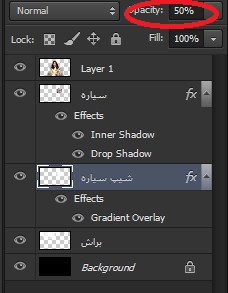



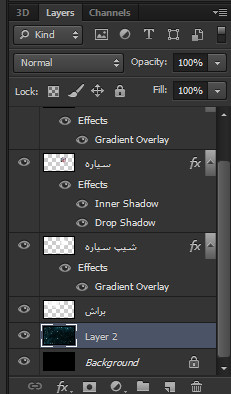
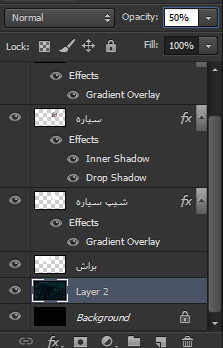














 آمار
وب سایت:
آمار
وب سایت:

بخش نظرات برای پاسخ به سوالات و یا اظهار نظرات و حمایت های شما در مورد مطلب جاری است.
پس به همین دلیل ازتون ممنون میشیم که سوالات غیرمرتبط با این مطلب را در انجمن های سایت مطرح کنید . در بخش نظرات فقط سوالات مرتبط با مطلب پاسخ داده خواهد شد .